こんばんは。
ただいま、やっと、「やよいの青色申告23(導入&日次編)」が、私の段階では制作完了しました。
自分自身で3回見直しましたが、内容を大幅に変更したり、順番を入れ替えたりしたので、もう、頭の中がグチャグチャで…。(;^_^A
この1週間は、普段の2倍の仕事量で激務でした。
明日、注文したソフトが届くはずなので、再度、それで確認してみます。
ただ、明日は、ほぼ1日不在になるので、早くて日曜日になります。
土日は、スタッフも休日に入るので、月曜日以降にチェックしてもらえるかと思います。
ちなみに、テキストは無料体験版を使用して学習する内容になっています。
「導入&日次編」だけなら、体験版でも、テキストの最後まで学習できます。
決算を行おうとすると、製品版じゃないと無理なので、「月次&決算編」まで進まれる方は、購入をお勧めします。
あ、別に弥生からリベートもらっていませんからね。(笑)
価格を調べたところ、ノジマオンラインが11,682円で一番お安かったのですが、まあ、ポイントを考えたら、Amazonでも一緒か~?と、Amazonで注文しました。
本当に絶妙な価格設定がしてあって、Amazonの価格からポイント分を引くと、ちょうど、11,682円になります。
弥生の公式サイトだと、セルフプラン付きで13,200円でした。
セルフプランというのは、セルフなので、何でも自分でやりなさい的なものなので、電話やメールでの質問も受け付けてもらえません。
(インストール関連はOK)
次期バージョンが無償提供されますが、2年目はセルフプランで8,800円掛かりますので、どちらにされるかは微妙だと思います。
電話サポートとかも受けたい場合は、最低でも20,790円のベーシックプランに入る必要があります。
私は何も要らない(電子帳簿保存法とインボイスに対応しているのでOK)ので、Amazonに注文しました。
税理士法に抵触するような内容はお答えできませんが、ソフトの操作方法程度ならご質問くだされば、導入から決算までご返事できますよ。(^^)v
上の画像の2つ目は、「電子帳簿保存をする」を選択して、入力データを削除した例です。
ブログで練習で入力していた分を削除したら、しっかり、このように表示されました。なので、不正ができないということで良いですね。
以前も書きましたように、やよい(弥生オンラインは除く)の良い点として、1つのソフトで、いくつでも事業所が登録できることがありますので、練習用と本番用は、別事業所名で作られると良いと思います。
何回、練習してもOKです。
私も、3回チェックしたので、3事業所分作りました。(;^_^A
明日以降は、私が活用している地味~な便利技をご紹介して行きますね。
日経からインボイスの速報が入りました
秘かに、「インボイス制度の導入は、延期されるんじゃないかなぁ?」と思っていたら、案の定、今日、日経の速報が入りまして、そのようです。
まだ、案の段階のようですが、小規模事業者(課税売上高1億円以下っぽい)向けに猶予措置を設ける調整に入っているようです。
少額の取引ならインボイスがなくても、仕入に係る消費税額の控除が受けられるようになりそうです。
また、続報を待ちましょう。
取り敢えず、気を楽にされてくださいね。(^_-)-☆
Windows標準装備のスニッピングツール
余談ですが、画像はWindowsに標準装備の「スニッピングツール」を利用して、アンダーラインを引きました。
通常は、好きな個所でトリミングする場合に活用していますが、トリミングも縁の枠線を付ける、付けないが自由なので、場面に応じて使い分けできます。
本日のご紹介は、その中の「定規」機能です。
上の画像のように、何らかの画面等を切り取った後、重要な個所にアンダーラインを引きたいなぁなんてときに、フリーハンドだと歪んじゃいますよね。
でも、「定規」をオンにして、好きな場所に定規をドラッグしてあげると、画像のように、その定規に沿って、まっすぐな線を描くことができるのです。
(上の画像例は、ちょっと雑ですが、ご容赦ください)
もちろん、線の色も自由に変更できますし、「ボールペン」と「蛍光ペン」のように使い分けもできます。
よろしかったら、使ってみられては如何でしょうか?
Windows11での説明になりますが、10も同じじゃなかったかな?
10の画面環境にできないので、確認できませんが…。
- 「スタート」ボタンをクリック
- 例として、キーワードを「スニッピング」と入力
- 「スニッピングツール」のアイコンが表示されたら、クリック
- 「新規」をクリック
-
切り取りたい場所をドラッグ
時間を遅らせて撮ったりもできるので、何かと便利ですよ。
切り取った後の操作は、ボタンを順にポイントして確認してみてください。
とても、分かりやすいですよ。
こういうことは、「Windows活用」のテキストとかに書くと便利かも~と思うのですが、まだ、Windows11は変わる可能性大なので、保留中です。
Windows11マイナーアップデートで…。
先日のマイナーアップデートで、こんなところも変わっていました。(;^_^A
例えば、スタート画面にワードやエクセルがない場合ですが、上のスニッピングツールを探すのと同様に、「スタート」ボタンをクリック後、「w」とか「e」とか、キーワードの1文字目を入力すると、続きで「word」とか「excel」とか自動入力されるようになりました。
まあ、これ、あってもなくても全然関係ない地味~な変更です。
これで、スクショ撮り直しになるので、本当はやめて欲しいけど…。
簿記と趣味と自己啓発
京田選手も、とうとう、トレードになりましたね。
こちらは、予想が付いていたし、本人のために、そのほうが良いんじゃない?って思っていたので、衝撃はないですね。
新天地で、活躍を祈るばかりです。
まだ、若いので、仕切り直しをすれば、活躍できますよね。(#^.^#)
たぶん、ファンの大半が、そう思われているのでは?



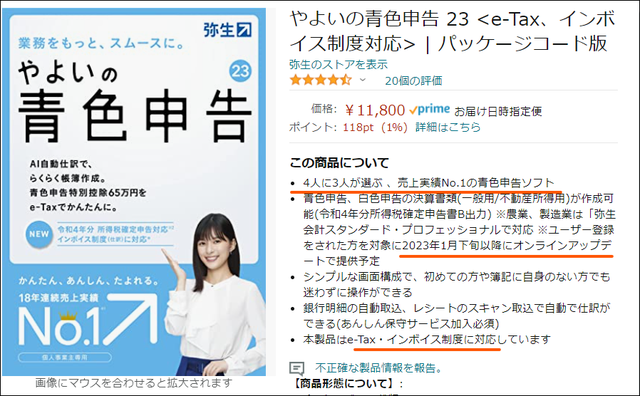
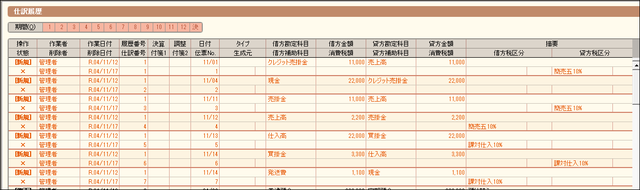





コメントをお書きください