
皆さん、こんばんは。(^.^)
Windows8.1は使い始めていらっしゃいますか?
今更なんですが、気づいたことがあります。
ダイアログボックスの枠の色って意識されたことがありますか?
例えば、エクセル2003では、こんな感じ。
って言うか、WindowsXPでは、こんな感じで、枠が青色でしたね。

そして、エクセル2007ではこんな感じ。
というか、同じく、Windows VistaやWindows7では、こんな感じでブルーグレーでした。
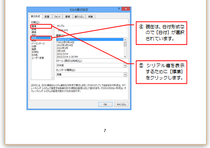
更に、エクセル2013というか、Windows8になると、こんな感じのブルーでした。

今日、久し振りにExcel2013実務お役立ち編の続きをやろうと思ったら、ビックリ!!
ダイアログボックスのカラーが変わっているのです。
最初は、???と思ったのですが、考えてみたら、Windows8.1にアップデートしてから、このマシンの8.1側でのエクセルは初めての起動だったぁ!と気づきました。
なんと、Windows8.1になると、ダイアログボックスのカラーが背景の色に応じて変わるんですね。
初期値のオレンジっぽい背景だと、薄いオレンジのダイアログになります。
私の場合は、デスクトップの背景を「Autumn Collar in Japan」というのにしているのですが、そうすると、ダイアログボックスのカラーは、自動ではグレーになってしまいます。
ということで、背景は「Autumn Collar in Japan」、ダイアログのカラーはWindows8の時と同じ「色12」に設定してマイテーマとして保存することにしました。
エクセル2013は、Windows8でもWindows8.1でも使われる方があると思いますので、どちらでも対応できるように、Windows8に合わせました。
デスクトップの背景の変更の仕方は、Windows8.1活用のテキストのP.135~144に書いてありますので、よろしかったらご覧くださいね。
ボリュームが多くて、流石にブログでは書ききれません。(^_^;)
で、テキストの続きとも言えるのですが、オリジナルテキストの制作などをされる方でダイアログボックスの色を一定にしておかれたい場合などに参考にされてください。
マウス操作タイプで記載します。
1.デスクトップで右クリックし、「個人設定」を選択します。
2.「マイテーマ」の中に表示されている好みの背景のセットを選択します。
3.ダイアログ下部に表示される「色」をクリックし、好みの色を選択します。
Windows8と同じにする場合は「色12(下段の右から4つ目)」です。
4.「変更の保存」をクリックします。
5.「マイテーマ」の中に「未保存のテーマ」という種類が増えますので、それを選択します。
6.「テーマの保存」をクリックします。
7.適当な名前を付けて「保存」をクリックします。
これで、お好きな背景とお好きなダイアログボックスの組み合わせのテーマが保存できました。
ちょっと知っておくと便利かも…。
というご案内でした。
本日、Microsoft社より先日のConferenceに関する内容が送られてきました。
また、機会を見つけて徐々にご紹介できればと思います。(^.^)





