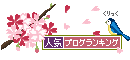皆さん、こんばんは。(^.^)
タブレットカフェは、ただいま、各店舗で3回目の講習中ですが、お陰様で、次々ご紹介をいただき、現在では37名の方にご受講いただいています。
次の火曜日の珈琲元年清州店様は、何と12名の方のご受講ということで、1店舗で3クラスも設けることになりました。
まだ、端末をお持ちじゃない方も何名かいらっしゃるのですが、入門機としては、少しでもお安くと考えられる方が多いようです。
そこで、その候補の1つとして選んだのが、画像のレノボのYOGAタブレットというものです。
価格コムを見ると、現在、売れ筋ランキングも注目ランキングも1位になっています。
リンク先をご覧いただくと分かりますが、約20,000円で購入できるのですから、理由も分かるような気がします。
満足度ランキング1位のiPadminiと比べると、3分の1以下の価格です。
これは、ちょうど教室にあるノートパソコンに例えるなら、SONYのVAIOにするか、ASUSにするか、みたいなもので、極端に性能に差があるわけではなく、タブレットは、パソコン以上に進化の激しいものですので、わざわざ、3倍以上の高い金額を出して購入することを生徒さんにおススメするというのは、やはり、どうかなぁ?と感じます。
2年前は、こんな選択肢もなかったのですが、今では、様々な選択肢がありますので、生徒さんのご希望に合わせるのが一番かなと思います。
1位の製品は、Wi-Fiのみの対応になりますので、外へ持ち出すときは、モバイルルーターと呼ばれる回線と接続する機器を一緒に持ち歩く必要があります。
それに対して、売れ筋ランキングの4位になっているのが同機種のSIMフリー版と言うもので、今回、サンプルとして購入したものです。
「SIM(シム)フリーって何?」って思われる方もあるかと思いますが、要は、docomoだ、auだ、ソフトバンクだ、と特定のキャリアとの契約が必要ではなく、「フリーSIM」と言われるものを本体に挿入すれば、それで、回線と繋がるというものです。
最近は、この「SIMフリー版」というタイプが人気で、例えば、毎月980円の接続料金で使えるものなどや、このYOGAタブレットに付いてきたようなプリペイド式のものもあります。
今回、購入したYOGAタブレットは、購入時の価格が26,576円でしたが、3月末までは4,000円のキャッシュバックがあるということで22,576円、更には、プリペイド式のSIMが3,980円ですので、実質の本体価格は18,596円で購入できたということになります。
最初に、この18,596円を支払って端末を購入すれば、後は、自宅などの無線LANだけで使うなら月々の接続料は無料、外へ持ち出したいという場合には、フリーSIMを入れて使えば、月々980円の通信費からで使えることになる訳です。
これなら、入門機として、お手軽に使えそうで、良いですよね。
もちろん、前述のSONYとASUSのような違いはありますが、それは、十分価格で妥協できる範囲だと思います。
で、実際に使い始めようとすると、パソコンの初期設定同様に初期設定が必要な訳です。
昨夜、それをしながら感じたのですが、初心者の方がこの端末を購入されて、いきなり、使えるようになるのは、かなり無理があるなぁと感じましたので、こちらへ設定について書かせていただこうと思います。
画像無しの箇条書きのみになりますが…。
【端末の初期設定】
1.端末の電源を入れます。
※ 電源ボタンは、パソコンとおんなじマークですので、非常に分かりやすいです。
2.「言語、地域、および時間帯」の選択画面が表示されますが、初期状態で正しく選択されています。
3.画面右下の「右向き矢じり」をタップします。
4.「ライセンス契約書」が表示されるので、「承諾」をタップします。
5.「ワイヤレスネットワーク接続」の画面が表示されるので、「スキャン」をタップします。
6.表示された中から、自宅の無線LANをタップします。
7.「パスワード」を入力し、「接続」をタップします。
※「パスワードを表示する」をタップしておくと、確認しながら入力できます。
8.目的の無線LANが「接続済み」と表示されたら、「次へ」をタップします。
9.「新しいアカウント」をタップします。
既に、Googleのアカウントを取得済みの場合は「既存のアカウント」でも結構です。
10.「姓」及び「名」を入力し、「右向き三角」をタップします。
※確定は、パソコンと同じ[Enter]キーをタップします。
11.好みの「メールアドレス(@より前)」を入力し、「右向き三角」をタップします。
※既に利用されているアドレスの場合は、再設定をし直します。
12.「パスワード(8文字以上)」を入力し、[Enter]キーをタップします。
13.「パスワード」を再入力し、「右向き三角」をタップします。
14.「セキュリティ保護用の質問」を選択します。
15.「回答」を入力し、「右向き三角」をタップします。
16.Google+に関する設定を選択し、「右向き三角」をタップします。(例:今は設定しない)
17.認証用の文字を入力し、「右向き三角」をタップします。
18.「バックアップ」の画面が表示されたら、「右向き三角」をタップします。
19.「歓迎」という文字が表示されたら「完了」をタップします。
これで、初期設定は完了です。
続いて、とりあえず、気になる「Simeji」など、不要なアプリをアンインストールします。
1.ホーム画面が3画面になっているので、スワイプして削除したいアプリのショートカットアイコンを探します。
2.目的のアイコンを長押しします。
3.画面上部にゴミ箱のアイコンが表示されるので、ゴミ箱までドラッグします。
4.「アンインストール」をタップします。
5.これで完了です。
※ゴミ箱アイコンに進入禁止のマークが表示される場合は、残念ながらアンインストールできないと思ったほうが無難です。
※ウィジエットも同様の手順で削除できます。
※アイコンやウィジェットは、軽く押さえて浮いた状態になったら好きな場所へ移動できます。
※個人的には、Playストア、設定、Chrome(ブラウザ)、カメラなどは、画面下部の固定領域に並べておくのがお気に入りです。
続いて、最初に設定しておきたくなる内容として、壁紙の変更とスリープまでの時間、ディスプレイの明るさなどがあるかと思います。
【壁紙の変更】
1.「設定」をタップします。
※この機種はホーム画面長押しでは変更できないようです。
2.「ディスプレイ」をタップします。
3.「壁紙」をタップします。
4.「ライブ壁紙」または「壁紙」から好みのものを選択します。
※いずれ、自分の撮影した画像などで設定することもできます。
5.好みのものをタップしたら、「壁紙に設定」をタップします。
【スリープまでの時間の変更】
1.再度、「ディスプレイ」をタップします。
2.「スリープ」をタップします。
3.好みの時間をタップします。(講習中は10分程度、通常は2分程度)
【画面の明るさの変更】
1.続いて、「画面の明るさ」をタップします。
2.つまみをスライドして好みの明るさに設定し、「OK」をタップします。
※自動調整にしておくと、バッテリーの消耗がやや早くなるので、避けたほうが無難です。
3.「バック」ボタン(パソコンの元に戻すボタンと同じ)でホーム画面に戻ります。
※もちろん、「ホーム」ボタン(家のマークのボタン)で戻ることもできますが…。
ちなみに、「ホーム」ボタンの隣にある用紙が2枚重なったようなボタンは、最近使ったアプリを表示でき、ここから、すぐに起動することもできます。
電源ボタンの反対側にあるのが音量ボタンで、上に押すと大きくなり、下に押すと小さくなります。
ちなみに、画面のハードコピーは、電源ボタンを押しながら、音量ボタンを小さくの方へ押すと簡単に撮ることができます。
最初に入れておきたいのは、「セキュリティ」アプリと「Google日本語入力」です。
後は、テキストに沿って追々入れて行きましょう。
ここまでの段階で、こ~んな感じになりました。
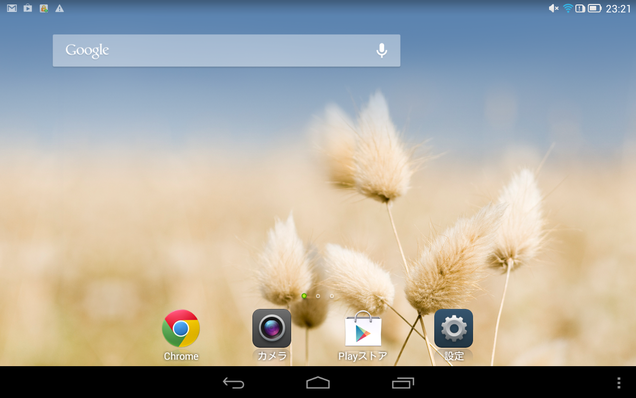
ビンゴ会場は、こちらからご覧ください。
全てのお教室様がビンゴになりました。
まだ、名乗りを挙げておられないお教室様、賞品を受け取られていないお教室様はリンク先にも記載しておりますように、3月末までにお受け取りくださいね。(^_-)-☆