こんにちは。野田です。(^^)
本日のお題はこちらです。ドン!
『ブログに載せる画像をちょっと加工するのに便利なソフト』
今回は、ブログなどに載せる画像をちょっと加工するのに便利なソフト、
「スキッチ」(Skitch)についてお話したいと思います。
なお、2~3回に分けて説明したいと思います。(次回の記事は1週間後です)
まず、スキッチで何ができるかと言いますと、
主な使い方としては、画像に文字や矢印を素早く簡単に挿入できます。
下図は使用例です。これは前回の自分の記事で使った画像でして、
画面下部の赤色の文字と矢印がスキッチで描いた部分です。
旅行などの写真にも使えますね。
例えば、こんな感じ。下の画像はスペインでの写真です。
あ、もちろん、僕がスペインに行ったわけではありませんよ。
フリー画像です。(T^T)←泣いてます
他の機能として、画像の一部分にモザイクをかける機能もあります。
モザイクを使う具体例としては、例えば、
外で撮影した画像に、車のナンバープレートなどの個人情報が映りこんでいた場合、
その箇所だけをモザイク加工してから、ブログなどにアップするわけです。
下図では、矢印の箇所にモザイクをかけてみました。
こういった加工が、とにかく「素早く」「簡単に」「シンプル」にできる
アプリになっています。
ではでは、紹介はこのあたりまでにして、実際に使っていく手順です。
まずは、アプリを手に入れます。
ちなみにスキッチは、スマホ版のアプリもあるのですが、
(というか、スマホ版の方が先で、ウィンドウズ版の方は後に登場した)
今回は、ウィンドウズ版のスキッチを紹介します。
スキッチのサイトをネット検索(「スキッチ」でグーグル検索)して開き、
下図の箇所からファイルをダウンロードします。
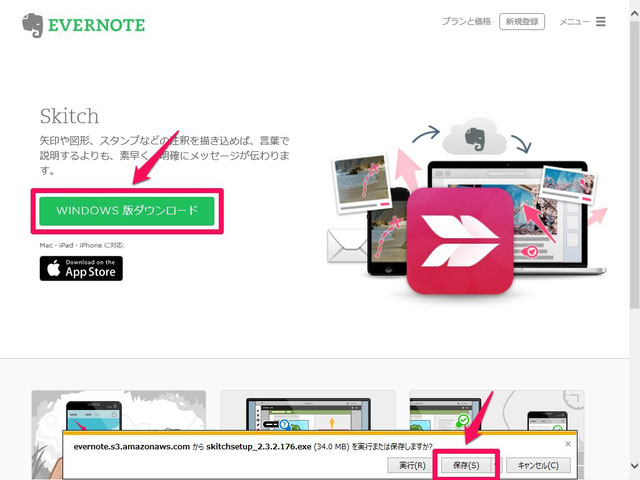
続いて、ダウンロードしたスキッチのファイル(下図)をダブルクリックして
インストールを開始します。
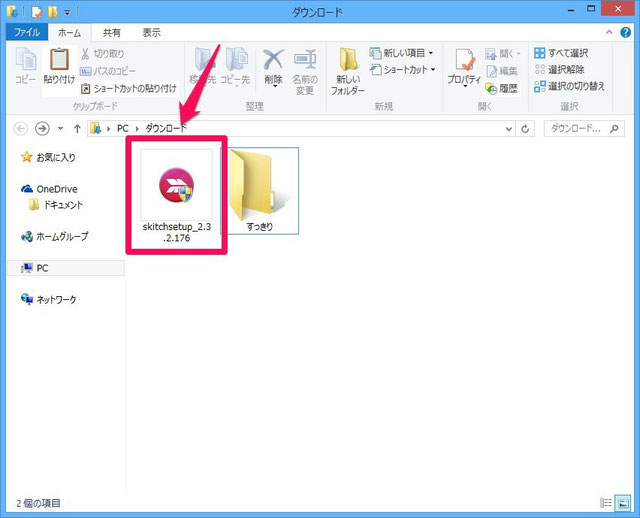
この後、インストール画面が表示されますので、
[次へ]や、[同意します]などを選択して進めていきます。
(画面は省略させていただきます)
ただし、最後に1つ注意。
最後の画面になるのですが、下図の箇所のチェックは外してください。

チェックが入っていると、別のアプリである「エバーノート」(Evernote)も
インストールが始まります。
(エバーノートとスキッチは同じ会社のアプリで、2つは連携しています)
エバーノートも、それはそれで大変便利なアプリなのですが、それはまた別のお話…。
というわけで、スキッチがインストールできましたら
下図のような画像が表示されます。

これでスキッチを使う準備は整いました!
…と、今回はこの辺で終わりたいと思います。(え!?)
長くなってきましたので続きは次回に…。
それではまた(^^)









