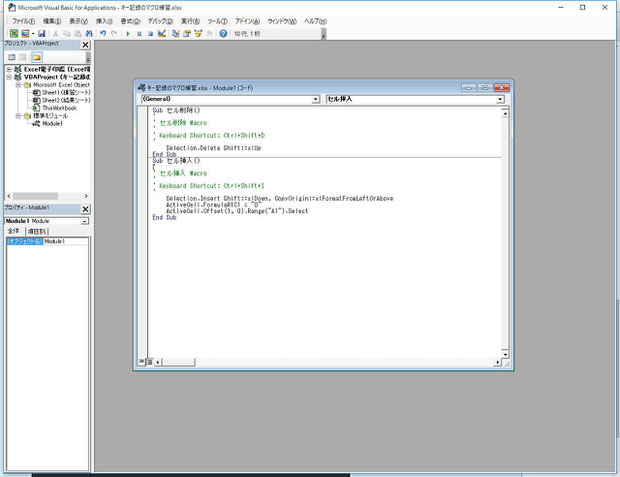
皆さん、こんにちは。(^.^)
キー記録のマクロにチャレンジしてくださった方はありますでしょうか?
一例になりますが、こんな風に設定されては如何でしょうか?という手順を書かせていただきます。
まずは、前準備として、3行目に行挿入をし、「B社」を追加しておきます。
1.セル「D3」を選択します。
2.「表示」タブの「マクロ」の▼をクリックして、「相対参照で記録」をクリックします。
※ どのセルでマクロを使っても、相対参照(現在のセルより1つ下など)にするためです。
3.再度、マクロの▼をクリックして、「マクロの記録」をクリックします。
4.マクロ名に任意の名前を入力します。(例:セル削除)
5.マクロを使用する際にショートカットキーを使いたいので、任意のキーを登録します。
※ ショートカットキーは、日本語入力オフの状態で入力します。
私の場合は、削除ということが分かりやすいように、[Delete]の頭文字の「D」にしますが、そのまま、「D」にすると、Officeで初期登録されている[Ctrl]+[D]というショートカットキーより優先されてしまうので、[Shift]を同時に押して、[Ctrl]+[Shift]+[D]になるようにしています。
ちなみに、Excelの[Ctrl]+[D]は上のセルのコピーになります。
数式が入っていれば、数式をコピーしてくれます。
Wordの[Ctrl]+[D]はフォントのダイアログボックスが開き、フォントに関する詳細設定が行えます。
ちょっと知っておくと便利なショートカットキーですね。(^_-)-☆
ということで、このショートカットキーとは、別にするわけです。
6.マクロの保存先を「作業中のブック」に変更します。
※ 個人用マクロブックのままで登録すると、今後作成する全てのファイルに適用されます。
7.「OK」をクリックします。
8.通常どおりの手順でセルの削除を行います。
※ 例として、右クリック→削除→上方向にシフト(お好きな手順でOK)
9.画面左下に■が表示されるので、そこをクリックします。
※ ポイントすると、マクロの記録が終了する旨の説明が表示されます。
これで、セル削除のマクロの登録は終了です。
試しに、元に戻すボタンで、手作業で削除したセルを元に戻して、上で登録したショートカットキーを使ってみましょう。
ちゃんとセルが削除できましたね。(^.^)
マクロを使った場合は、元に戻す作業が行えませんので、その点、ご注意ください。
続いて、セル挿入&「0」入力のマクロを作ってみます。
セルを挿入すると同時に「0」という数値も入力して欲しいので、そこまで登録します。
1.セル「D6」を選択します。
2.上記2の手順は記憶してくれているので、省略します。
3.画面左下の「マクロ記録」のボタンをクリックします。
※ 上記3の手順でも結構ですが、マクロ記録後は画面左下にボタンが登場してくれます。
4.マクロ名に任意の名前を入力します。(例:セル挿入)
5.マクロを使用する際にショートカットキーを使いたいので、任意のキーを登録します。
※ ショートカットキーは、日本語入力オフの状態で入力します。
私の場合は、挿入ということが分かりやすいように、[Insert]の頭文字の「I」にしますが、そのまま、「I」にすると、Officeで初期登録されている[Ctrl]+[I]というショートカットキーより優先されてしまうので、[Shift]を同時に押して、[Ctrl]+[Shift]+[I]になるようにしています。
ちなみに、[Ctrl]+[I]のショートカットキーは、ご存知の方が多いかも知れませんが、WordでもExcelでもフォントを斜体にします。
6.マクロの保存先を「作業中のブック」にします。
7.「OK」をクリックします。
8.通常どおりの手順でセルの挿入を行います。
※ 例として、右クリック→挿入→下方向にシフト(お好きな手順でOK)
9.更に、「0」を入力させたいので、「0」と入力します。
10.画面左下の■をクリックします。
これで、セル挿入のマクロの登録も終了です。
試しに、元に戻すボタンで、手作業で挿入したセルと「0」を元に戻しましょう。
今回は、2手順戻すので、元に戻すは2回クリックします。
続いて、上で登録したショートカットキーを使ってみましょう。
ちゃんとセルが挿入されて、「0」も入力されましたね。(^.^)
別に「0」でなくても良いので、例えば「*」を入れたいとか何でも応用できます。
よろしかったら、ご自分の作業に活用できないか、お試しください。
小さな表ではメリットがお分かりいただけないと思いますが、何百行、何千行という大きな表を操作されるときに、大活躍すること間違いなしですよ。
ちなみに、トップ画像がVBAの画面になります。
この中に「R1C1」という表示がありますが、もしかすると、「R1C1」に見覚えがある方があるかも知れませんね。(^-^;
列番号までAとかBとかじゃなくって、数字になってしまって困った~という方が…。
RはRowの略で、Excelでは行のことを言います。
CはColumnの略で、Excelでは列のことを言います。
念のために、R1C1形式になっちゃった場合の直し方も確認しておきましょう。
1.ファイル→オプション
2.数式
3.「R1C1参照形式を使用する」のチェックを外す。
4.OK
これで、OKですね。
ちなみに、VBAがお分かりの方は、上の画面を表示して直接入力したり、手直ししたりされるわけです。
弊社はVBAエキスパートの受験会場にもなっていますので、ご希望の方はお申し出くださいね。
講師も、もちろんVBAエキスパートの資格を有していますよ。(^^)v
って、私は最近ご指導していないので、忘れちゃってるかも…。(^-^;
テキストを作れば思い出すんですけどね。
なかなか、手を出していられませんね。
まずは、今のテキスト(MFクラウド確定申告 月次&決算編)を頑張りま~す。
ポチッと2つ応援クリックしていただけると励みになります。






