
皆様、こんにちは。(^.^)
今日は、お隣が静かだなぁと思ったら、教室部門が年間休日になっていました。
1ヶ月20日の勤務日数にしているので、教室部門は変な曜日がお休みになったりします。
テキスト部門は営業日ですので、もちろん、出勤しています。ハイ!(^^)v
昨日、少しご案内した「MFクラウド給与」ですが、年末調整のために、有料プランに申込みしました。
面白いシステムになっていて、過去のデータを入力している間は、ずうっと無料で、当期のデータを確定するごとに月額費用が発生するようです。
なので、「弥生給与」に入力した1年分の内容を「MFクラウド給与」にも入力しまして、双方の結果を確認してから最終確定を行いました。
1円未満の端数調整の加減で若干の差は出ましたが、非常に使いやすいです。
「弥生給与」を使いこなすまでには、何度も分厚いマニュアルを開いたのですが、「MFクラウド給与」は、「MFクラウド会計」同様に、メニューなども非常に洗練されていて、まったく、マニュアルを見なくても使いこなすことができました。
「支給控除一覧表」というのは、毎月、社会保険料や住民税、源泉所得税などの納付時に便利なので、「弥生」でも使っていたのですが、集計作業をする際に、レイアウト設定で余計な項目まで選ばれてしまって、選び直す作業も頻繁に行っていましたが、「MF」の場合は、CSVでダウンロードすることができて、自分で好きなように加工しました。
ここで、生徒さん向けに勝手にワンポイントアドバイス~!(笑)
皆さん、上の画像のように、エクセルで横に長~くなる表を横と縦を入れ替えたいなぁと思われることはありませんか?
この表、実は、横にスクロールしてみると約4ページ分あります。
横方向のスクロールは、意外とストレスを感じるので、これを縦横入れ替えた表にすると便利ですよね。
ということで、縦横入れ替えて、若干加工した表がこちらです。↓
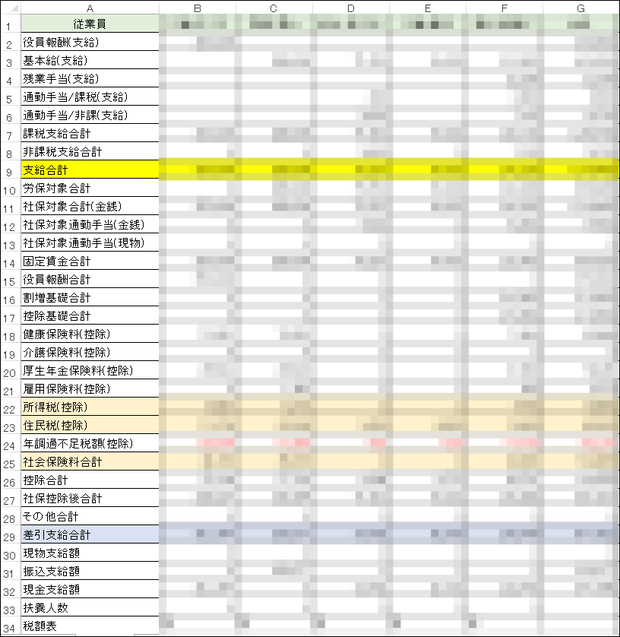
これだと、横スクロールをしなくても1画面に収まり、操作がしやすくなります。
手順は、とても簡単ですので、初めて聞くかも~と思われた方は、φ(..)メモメモ (笑)
1.コピー元の表の全範囲を選択します。
※ 一番簡単な方法は、[Ctrl]キーを押しながら[*]を押します。
2.次に、お好きな方法でコピー命令を出します。
3.貼り付けたい場所の先頭セルをクリックします。(別シートでもOK)
4.右クリック→「形式を選択して貼り付け」をクリックします。
5.「行列を入れ替える」にチェックを入れてOK
これで、縦方向と横方向の項目が綺麗に入れ替わります。
後は、上の画像のように分かりやすくセルに色を付けても良いですね。(^_-)-☆
今までは、給料明細書の控えを印刷して、その上に、支給控除一覧表を重ねてホチキス止めし、保管していたのですが、今後は、印刷せずに、1シートが1ヶ月分と考えて年間分を次々保存していけば、何かに加工したい場合も非常に便利ですね。
うちだと、賞与の計算もエクセルで計算の根拠になるファイルを作成していたのですが、これを加工すれば簡単にできそうです。(^^)v
ほんと、クラウド版を利用することによって、かなりのペーパーレス化に繋がり、作業効率も上がるのが実感できます。
ペーパーレス化のお話は、個人の趣味サイトのほうに書いてしまったので、興味がある方は、そちらをご覧くださいね。(^-^;
さてさて、お待たせしましたが、本日のビンゴ数字の発表です。
49・32・28・10・70
如何でしたでしょうか?
ポチッと2つ応援クリックしていただけると励みになります。






