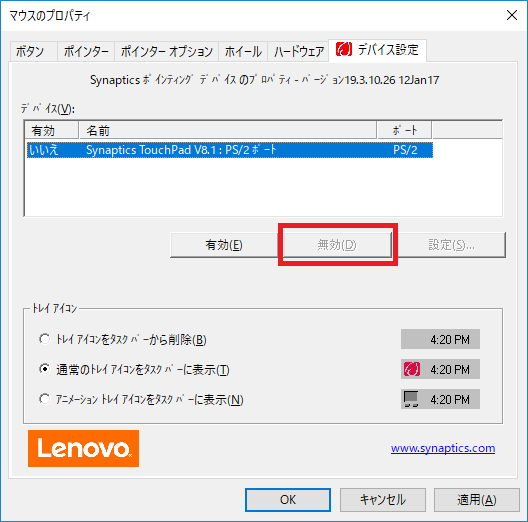
皆様、こんばんは。(^^)/
長かったGWからスタートし、5月はあっという間に終わりそうです。
今日は、テキストと少し外れますが、生徒さん向けへのメッセージです。
ノートPCをお使いの方で、意図しないところにカーソルがジャンプしたり、勝手に範囲選択をしてくれたりと、困った君に遭遇されたことはありませんか?
私は、どちらかというとノートPCは好きじゃなかったので、バイオの折り畳み式のギミックタイプやサーフェス(単に新しい珍しい物好き)以外は、ノートPCは使っていなかったのですが、最近、自宅で仕事をする時間が長くなって来まして、自然にノートPCを使う機会が増えてきました。
バイオやサーフェスのようにタッチやペンをメインで使っていたのと異なって、現在、使用しているレノボのノートはタッチ対応じゃないので、必然的にマウスを使っています。
そこで、困った君登場!
ノートPCを使い慣れておられる方には、どうってことない困った君ですが、ノートPC初心者に近い私には、「う~ん!勝手にそんなところへ行ってくれちゃ困るじゃ~ん!」状態でした。
早い話が、入力中に無意識にタッチパッドに手が触れてしまって、勝手にクリックやドラッグと同じ状況に陥ってしまうのです。(;^_^A
と、前置きが長くなりましたが、そこでコンパネを覗いてみたところ、次の手順を行えば良さそうと分かりました。
もし、同じ困った君を抱えておられる方がありましたら、ご参考にされてくださいね。
以下の手順は、Windows10の最新バージョンの例です。
1.コントロールパネルを開きます。
私は、頻繁に使用するので、ショートカットをタスクバーに置いていますが、そうでない方は、スタートボタンの右側の検索ボックス内に、「コント」までくらい入力すればヒットします。
余談ですが、検索ボックスって、日本語入力がオフのままでも反応してくれて、「kon」程度入力してもヒットするんですよね。(^^)
2.「ハードウェアとサウンド」をクリックします。
3.「デバイスとプリンター」の中の「マウス」をクリックします。
4.「デバイス設定」のタブにタッチパッドの名称が表示されるので、「無効」をクリックします。
唯一、アクティブなデバイスを無効にしようとしてるよ~と警告が出ますが大丈夫です。
5.「OK」を2回クリックすると、これで解決です。
ちなみにWindowsのアップデートがあるたびに設定が戻ってしまうようですので、最近、また、変だなぁと感じられたら、この設定を見直されると良いと思います。
ではでは。(@^^)/~~~








コメントをお書きください