簿記3級(売上原価)
少し前に、実務のほうに書いた内容です。
1年間の売上高が1,200,000円、仕入高が1,000,000円だったとした場合に、1,200,000円に対する仕入原価は1,000,000円だったか?とすると、違いますよね。
期首(1/1)や期末(12/31)に残っていた在庫商品を加減する必要があります。
それが、決算時に行う「売上原価の算定」の処理になります

【問題18-1】
- 期首在庫:30,000円
- 当期仕入:600,000円
- 期末在庫:60,000円
ということで、計算で売上原価を求めるなら、次のようになります。
期首30,000+当期仕入600,000-期末60,000=売上原価570,000円
この結果を導き出すために、仕訳を行います。
売上原価は、「仕入」勘定で算定することとあるので、期首や期末の在庫を「仕入」勘定に集約させます。
当期仕入は「仕入」勘定に計上されており、期首在庫は「繰越商品」勘定に残っているので、
期首商品を、当期の仕入に足して、期首在庫商品を0にするために、次の仕訳を行います。
(期首の額)仕 入 30,000 /繰越商品 30,000
期末商品を計上するために「繰越商品」に記載すると共に、その分は仕入れても売れ残ったことになるので、「仕入」からマイナスします。
(期末の額)繰越商品 60,000 / 仕 入 60,000
この2つの仕訳を覚えるのに、「仕入/繰商」「繰商/仕入」とか、「し/くり」「くり/し」と暗記させられる先生もあります。
でも、上の意味を理解していると、
取り敢えず、期首の商品と当期中に仕入れた商品が、本来、売ろうと思えば売れた商品。
でも、期末に売れ残りがあるから、それを差し引けば、実際に売れて行った原価が分かるって感じで、できれば、理屈で覚えておかれると良いですね。
これを、それぞれの「元帳」に転記して締め切ると、上の結果が得られるかと思います。
【問題18-2】
問題18-1によく似ていますが、18-1が一般的な内容に対して、18-2は、売上原価は「売上原価」勘定で算定することという指示があります。
つまり、当期の仕入も在庫商品も、全て「売上原価」勘定に集結します。
(期首商品を売上原価に) 売上原価/繰越商品
(当期仕入を売上原価に) 売上原価/仕 入
(期末商品を売上原価から繰越商品へ) 繰越商品/売上原価
という感じになります。
「仕入」勘定で、売上原価を求めようが、「売上原価」勘定で、売上原価を求めようが、結果的には同じです。
ちなみに、以前も書いたのですが、実務では、次のような感じで仕訳を行います。
この科目は、検定簿記なら1級で出題される場合があります。
ちなみに、あちこちからの寄せ集めで、金額が違っていて恐縮ですが、上の伝票を入力すると、下の画像のように反映されます。
こういうことをやっている仕訳だ~ってことを理解していただくと良いかと思います。
やよいの青色申告(スマート取引取込-カード)
昨日に引き続き、クレジットカードのスマート取引取込の設定を行ってみます。
三井住友VISAカードの例です。殆ど、預金口座と同じ設定になります。
- 「やよいの青色申告」を起動します。
- 「取引」画面を表示します。
- 「スマート取引取込」をクリックします。
- 確認メッセージが表示されたら「はい」をクリックします。
-
「今すぐ使ってみる」をクリックします。
- 「口座連携の設定」をクリックします。
- 「ログイン画面へ」をクリックします。
- 「やよいシリーズ ログイン」情報を確認し、「ログイン」をクリックします。
- 「同意の上連携する」をクリックします。
- 左サイドのメニューで「カード総合明細」をクリックします。
- 「新規口座登録」をクリックします。
- 「カテゴリから探す」の「カード」をクリックします。
- 「カード名の頭文字」をクリックします。(例:三井住友の「ミ」)
- 該当のカードをクリックします。(例:三井住友カード)
- 「金融機関を選択して次へ」をクリックします。
- 「取得方式」を選択します。(例:三井住友カード)
- 「クラウド版」をクリックします。
- 「ID」及び「パスワード(確認を含めて2回)」を入力します。
- 「次へ」をクリックします。
-
「分類の選択」を行います。(例:個人口座)
- 登録するカードを選択して、「口座登録」をクリックします。
- 「閉じる」をクリックします。
- 任意の「自動更新時間」を選択し、「追加する」をクリックします。
以上で、登録完了です。
残ったウィンドウは閉じて、「スマート取引取込」の画面もキャンセルで終わらせます。
2番目と3番目の趣味
いくつかある趣味の中で、2番目に好きなものと3番目に好きなものです。
1番目は、プロ野球観戦で、2番目はお料理なんですが、これ、なんでしょう?
毎朝、にんじんとりんごとレモンで「ジュース」を作っているのですが、人参の搾りかすが半端ない量、溜まるんです。(;^_^A
それを、現在、クラッカーに変身させ中です。
毎朝食べている甘酒も無くなったので、ただいま、炊飯中です。
こういうのは、仕事が終わって、夕食の後片付けも終わった後でも、全然、苦にならない。
3番目は、スマホですが、やっと、気に入ったカバーが見つかって届きました。
オマケで可愛いストラップまでサービスで付いてきて、かなり嬉しいです。(#^.^#)
やよいの青色申告(開始残高のExcel加工)
甘酒を作ろうと思うと、ご飯が炊きあがらないと無理なので、その間に、昨日のデータ加工の例を書いておきたいと思います。
やよいの青色申告での処理
- 「やよいの青色申告」を起動します。
- 「取引」の画面を表示します。
- 「科目残高入力」をクリックします。
- 「ファイル」メニューをクリックして、「エクスポート」をクリックします。
- 「参照」をクリックして、保存先を指定します。(例:ドキュメント)
- 「ファイル名」を任意に入力します。(例:202312貸借科目)
- 「保存」をクリックします。
- 「OK」をクリックします。
-
正常に終了した旨が表示されたら、「OK」をクリックします。
これで、データの取り込みは終了です。 - 「やよいの青色申告」を閉じます。
エクセルで加工(Microsoft365使用中)
- 「エクスプローラー」(画面下部のタスクバーにあるフォルダのアイコン)をクリックします。
- 「ドキュメント」をクリックします。
-
先ほど、保存したファイルがあるのを確認します。
ダブルクリックして開いていただくとお分かりかと思いますが、意味不明なファイルになっているかと思います。これを、次手順以降で、エクセルに取り込んで行きます。 - エクセルを起動します。
-
先ほど確認しておいたファイルをエクセルにドラッグします。
(新規ブックを開いておかなくても大丈夫です) - A列を列単位で選択します。
- 「データ」メニューの「区切り位置」をクリックします。
- 1画面目は、何もしないで「次へ」をクリックします。
-
2画面目は、「コンマ」にチェックを入れ、「完了」をクリックします。
要は、コンマで区切られているので、コンマごとに1列に収まってくれます。 -
これで、エクセルにデータが取り込めたので、任意に加工します。
(例:A・C・E列及び「未払金」の行は削除し、1行目に行挿入して項目を追加) -
勘定科目ごとにグラフ化したい場合は、ピボットテーブルを使います。
挿入→ピボットテーブル→OK
行に勘定科目、値に金額をドラッグ
金額の降順にソート(円グラフは、原則として降順に並べておく)


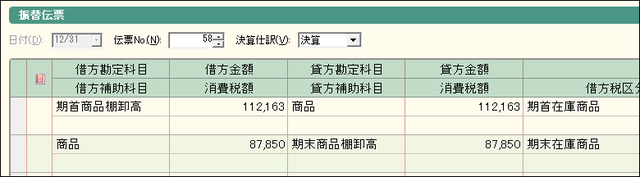
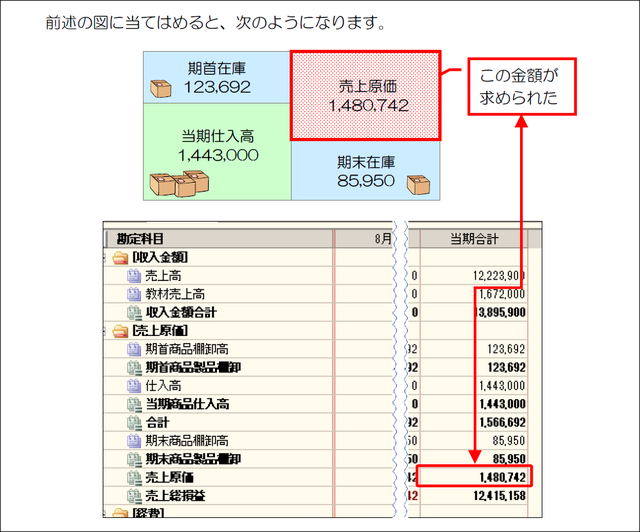










コメントをお書きください